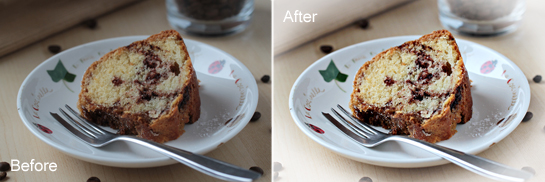If you’ve known me for awhile, then you surely know how much I like photography.
It’s the air I breath.
And if you know me even more, then you might have noticed I am a total and complete freak for contrast in my pictures.
In the past few years I have stumbled upon the most hilarious and life-changing ways how the contrast can be increased (you can find my tutorials here and here and here). Knowing that, you can surely imagine the level of my excitement when I just lately found another awesome technique from the realm of contrast enhancement.
Have I already said it is awesome?
Because it is AWESOME!
And probably the easiest method I know… here’s how it works.
- Like
- Digg
- Del
- Tumblr
- VKontakte
- Buffer
- Love This
- Odnoklassniki
- Meneame
- Blogger
- Amazon
- Yahoo Mail
- Gmail
- AOL
- Newsvine
- HackerNews
- Evernote
- MySpace
- Mail.ru
- Viadeo
- Line
- Comments
- Yummly
- SMS
- Viber
- Telegram
- Subscribe
- Skype
- Facebook Messenger
- Kakao
- LiveJournal
- Yammer
- Edgar
- Fintel
- Mix
- Instapaper
- Copy Link