
I always let my pictures meet Photoshop – just because my pictures love it.
And who am I to say ‘no’ to them.
They totally love the welcoming and friendly attitude of this wonderful piece of software.
And how it beautifies them.
They hug and kiss together and then I let them dance in a perfect and happy harmony.
Of all the procedures my pictures love and regularly enjoy, there are two that are their most favorite – increasing contrast and sharpening.

This is the original picture.
I took it last weekend when we (me and my boyfriend) visited one wonderful park in our neighborhood.
I was dazzled by the new-born green leaves that had transformed all nature into a huge energizing pool of pure vitality.
I stood under a tree and noticed how the sun shined through the leaves.
And that made me completely happy.
So I took the picture.
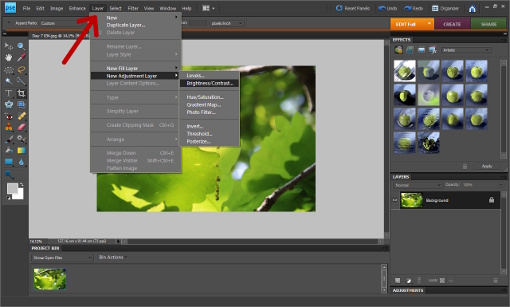
Of course, the story continued…
I opened the picture in Photoshop (not under the tree but when we came back home and I cleaned mud off my shoes).
Anyway, I decided to increase the contrast first.
That’s what I always do as the first thing – because that’s the most wonderful change to a picture I know.
If you’ve never increased the contrast on your photos, then please DO…
You’ll be amazed by how the gray, hazy film (that covers all straight-out-of-camera pictures) disappears in an instant.
I clicked LAYER >> NEW ADJUSTMENT LAYER >> BRIGHTNESS/CONTRAST.
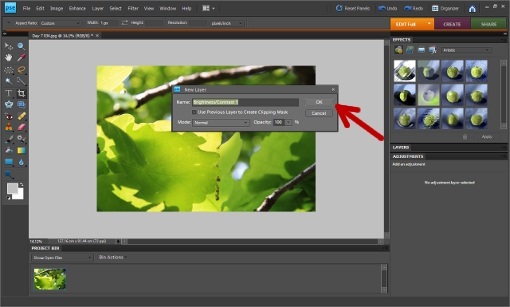
Then this window appears – there you click OK.
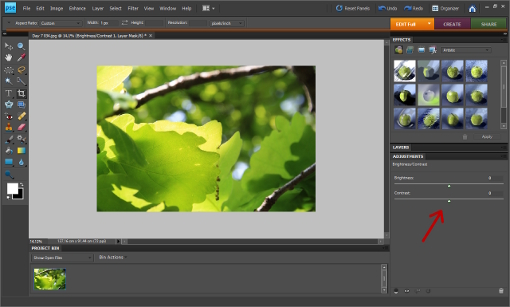
You’ll see two horizontal lines on the right panel now – so go ahead and play with the contrast to achieve the look you like best.

Then click LAYER >> FLATTEN IMAGE.
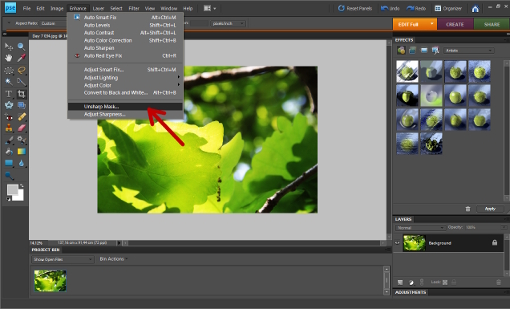
Now to the sharpening.
Things look better sharper – this is the basic truth.
Now you know it.
(Don’t thank me – send eggnog, please.)
To make your images look sharper click ENHANCE >> UNSHARP MASK (yeah, you use unsharp mask for sharpening, isn’t that fun?).
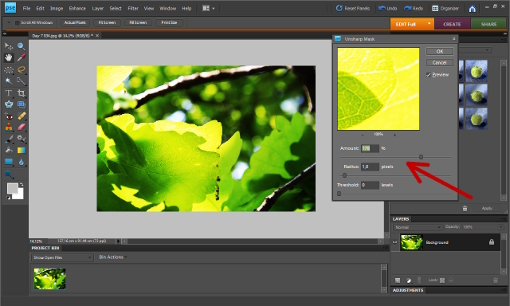
Then again, play with the numbers to reach the result you find most appealing.
I opted for 170 in the amount window and 1.0 in the radius window.
Because I wanted to keep the picture rather dreamy, I felt no need to go overboard with the sharpness.
And that’s it!

So again, this is the picture before…

… and after.
I love how the veins of the leaf stand out now.
Oh, and the bokeh in the background – that always makes a photographer want to jump with joy.

Before and after.
Just try it, it’s easy.
(And if you don’t have Photoshop, don’t you worry for a second. Go and grab GIMP – it’s a freely distributed photo software and it’s gorgeous. And it’s free. And have I mentioned it’s for free?)
Have a wonderful day.
Love,
- Like
- Digg
- Del
- Tumblr
- VKontakte
- Buffer
- Love This
- Odnoklassniki
- Meneame
- Blogger
- Amazon
- Yahoo Mail
- Gmail
- AOL
- Newsvine
- HackerNews
- Evernote
- MySpace
- Mail.ru
- Viadeo
- Line
- Comments
- Yummly
- SMS
- Viber
- Telegram
- Subscribe
- Skype
- Facebook Messenger
- Kakao
- LiveJournal
- Yammer
- Edgar
- Fintel
- Mix
- Instapaper
- Copy Link









